引言
在制作PPT时,为了使演示更加生动和专业,我们常常会添加一些动态元素。其中,实时更新时钟是一个非常实用的功能,它可以让观众清楚地了解当前的时间,尤其是在需要强调时间节点或者进行时间管理的演示中。本文将介绍如何在PPT中插入实时更新时钟,并分享一些实用的技巧。
选择合适的软件
首先,我们需要选择一款合适的PPT制作软件。目前市面上常用的PPT制作软件有Microsoft PowerPoint、WPS演示、Keynote等。这些软件都支持插入实时更新时钟的功能。以下以Microsoft PowerPoint为例进行说明。
插入实时更新时钟
1. 打开Microsoft PowerPoint,创建一个新的演示文稿。
2. 在菜单栏中,点击“插入”选项卡。
3. 在“插入”选项卡中,找到“形状”组,点击下拉菜单,选择“线条”。
4. 在“线条”下拉菜单中,选择一个合适的时钟形状,例如“圆环”。
5. 将时钟形状拖动到幻灯片上,调整大小和位置。
6. 右键点击时钟形状,选择“添加文本”。
7. 在文本框中输入“当前时间”,并调整字体、字号和颜色。
8. 右键点击时钟形状,选择“设置形状格式”。
9. 在“设置形状格式”窗口中,切换到“动画”选项卡。
10. 在“动画”选项卡中,选择“动画类型”为“自定义动画”,然后点击“添加效果”。
11. 在“添加效果”窗口中,选择“动态效果”为“时间”,然后点击“确定”。
12. 在“动画效果”窗口中,设置动画开始时间为“与上一动画同时”,动画效果为“实时更新”,然后点击“确定”。
13. 重复以上步骤,为时钟的每个部分添加动画效果,例如时针、分针和秒针。
调整时钟样式
1. 在“设置形状格式”窗口中,切换到“形状填充”选项卡。
2. 选择合适的填充颜色,例如白色。
3. 切换到“形状轮廓”选项卡,选择合适的轮廓颜色和宽度。
4. 切换到“形状效果”选项卡,为时钟添加阴影、发光等效果,使时钟更加立体。
其他技巧
1. 如果需要调整时钟的大小,可以直接在幻灯片上拖动时钟的角点。
2. 如果需要调整时钟的动画速度,可以在“动画效果”窗口中调整“动画速度”滑块。
3. 如果需要将时钟复制到其他幻灯片,可以直接选中时钟,然后点击“复制”按钮,再点击“粘贴”按钮。
4. 如果需要删除时钟,可以直接选中时钟,然后按“Delete”键。
总结
通过以上步骤,我们可以在PPT中轻松插入实时更新时钟。这不仅能够提升演示的专业性,还能够帮助观众更好地掌握时间。在实际操作中,可以根据个人喜好和需求对时钟进行个性化的调整。希望本文能够帮助到您在PPT制作中的需求。
转载请注明来自专业的汽车服务平台,本文标题:《ppt插入实时更新时钟, 》
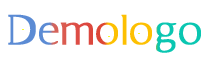







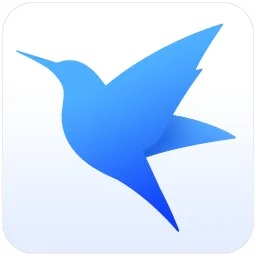

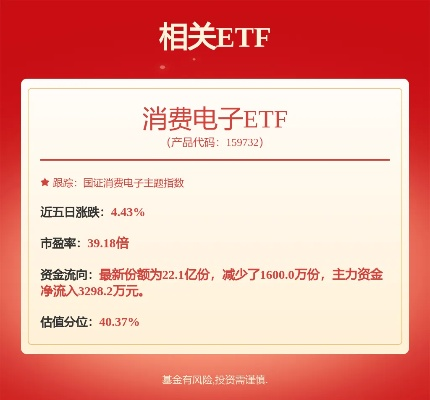

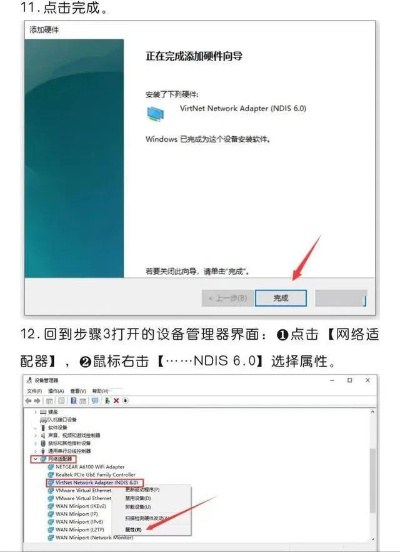
 琼ICP备2024026137号-1
琼ICP备2024026137号-1