引言
在Excel中,插入实时日期是一个非常基础但实用的功能。这对于记录数据、时间跟踪以及创建报告等场景非常有用。本文将指导您如何在Excel中插入实时日期,并展示如何使其同时显示年、月和日。
打开Excel并选择单元格
首先,打开Excel程序,并打开您需要插入日期的表格。接着,点击您想要插入日期的单元格。
使用快捷键插入日期
在选定的单元格中,您可以使用快捷键来插入日期。以下是两种常用的方法:
如果您使用的是Windows系统,可以按下 Ctrl + Shift + : (冒号),然后释放所有按键。这样就会在单元格中自动插入当前的日期。
如果您使用的是Mac系统,可以按下 Command + Shift + : (冒号),然后释放所有按键。
请注意,这种方法插入的日期格式通常是“年-月-日”。
自定义日期格式
如果您需要自定义日期的显示格式,比如包含月和日,可以按照以下步骤操作:
选中包含日期的单元格。
点击单元格右侧的“格式单元格”按钮,或者右键点击单元格,选择“格式单元格”。
在弹出的“格式单元格”对话框中,选择“数字”标签。
在“分类”列表中,选择“日期”。
在“类型”列表中,选择您想要的日期格式。例如,“月/日/年”或“年-月-日”。
点击“确定”按钮,单元格中的日期格式就会更新为所选格式。
使用函数插入日期
如果您需要插入带有具体年月日的日期,可以使用Excel的内置函数。以下是一个使用函数插入日期的例子:
在单元格中输入以下公式:
例如,如果您想在A1单元格中插入当前日期,可以使用以下公式:
`=TODAY()`
按下回车键,单元格中就会显示当前的日期。
如果您需要插入特定的年月日,可以使用`DATE`函数。例如,如果您想在B1单元格中插入2023年4月15日,可以使用以下公式:
`=DATE(2023, 4, 15)`
同样,按下回车键,单元格中就会显示指定的日期。
插入带有月和日的日期
如果您想在日期中同时显示月和日,可以在日期格式中添加相应的占位符。以下是一个示例:
选中包含日期的单元格。
在“格式单元格”对话框中,选择“数字”标签。
在“分类”列表中,选择“自定义”。
在“类型”框中输入以下格式:
`"月"月"日"年`
例如,`"四月"15"日"2023`
点击“确定”按钮,单元格中的日期就会按照您设置的格式显示。
总结
插入实时日期并带有日月格式是Excel中非常实用的功能。通过使用快捷键、函数和自定义格式,您可以轻松地在Excel表格中添加日期,使其满足您的具体需求。掌握这些技巧将使您在处理数据时更加高效和准确。
转载请注明来自专业的汽车服务平台,本文标题:《excel怎么插入实时日期并带日月,excel日期怎么添加 》
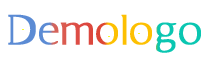
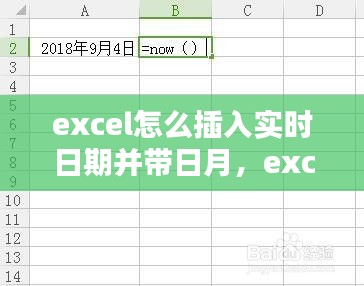




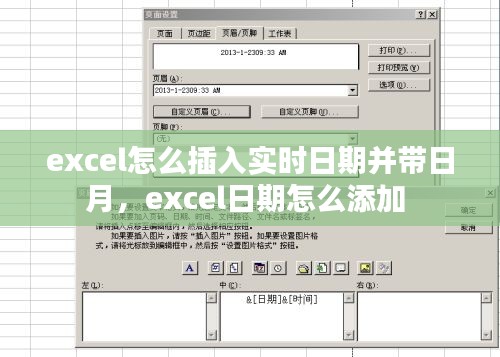




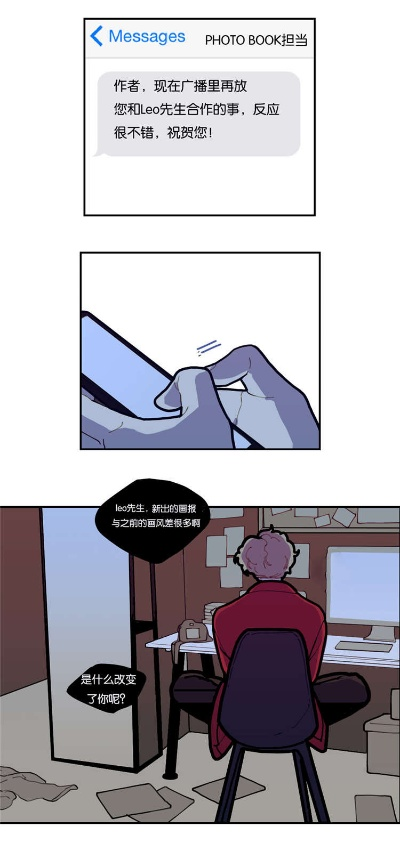


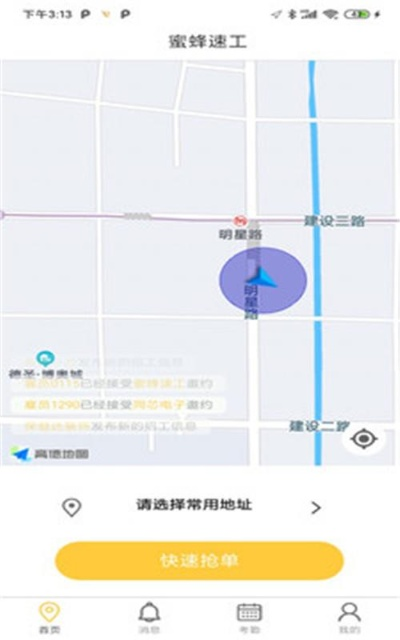
 琼ICP备2024026137号-1
琼ICP备2024026137号-1